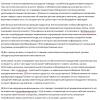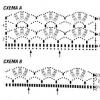Maska e shpejtë në Photoshop cs6. Maskë dhe maskë e shpejtë në Photoshop. Maska vektoriale në Photoshop
Disa imazhe, dhe. Më pas shkoni te shtresa e sfondit dhe fshijeni atë duke përdorur menynë Imazhi - Përshtatjet - Desaturate . Kjo komandë nuk ka parametra, por thjesht e bën imazhin bardh e zi. Për ta verifikuar këtë, mund të fikni shtresën e sipërme dhe të shikoni shtresën e sfondit.
Tani zgjidhni shtresën e sipërme dhe zgjidhni mjetin e përzgjedhjes Zonë drejtkëndore . Zgjidhni një pjesë të rëndësishme të imazhit. Pas kësaj, në paletën e shtresave, klikoni ikonën Shtoni një maskë me shtresa . Kjo ikonë ndodhet në fund të paletës dhe duket si një rreth i bardhë në një drejtkëndësh gri. Klikoni ikonën dhe një tjetër ikonë shfaqet përpara emrit të shtresës. Në këtë ikonë, zona e zgjedhur shënohet me të bardhë. Për të parë imazhin e maskës, shtypni tastin Alt, dhe duke e mbajtur atë, klikoni në këtë ikonë. Do të shihni që maska është bardh e zi. Në zonën e bardhë do të shihni shtresën e sipërme, në zonën e zezë do të shihni shtresën e poshtme.
 Vetë imazhi i maskës fshihet në kanalin shtesë. Mund ta shihni nëse hapni Paletën e Kanaleve. Kanali quhet kanal maskë, ose kanal alfa. Mund të kryeni disa veprime me këtë kanal, për shembull, të turbulloni skajet e zonës së bardhë. Theksoni një kanal dhe zgjidhni nga menyja Filter - Blur - Gaussian Blur
. Skajet e zonës së ngjyrosur në imazh nuk do të jenë më aq të mprehta. Dhe nëse e shikoni përsëri maskën duke klikuar në ikonën e maskës së saj në paletën e shtresave dhe në të njëjtën kohë duke klikuar Alt, atëherë do të shihni se në skajet e ngjyrës së bardhë është shfaqur ngjyra gri. Ngjyra gri në maskë e bën shtresën e sipërme të tejdukshme. Sa më e errët të jetë ngjyra, aq më transparente është shtresa.
Vetë imazhi i maskës fshihet në kanalin shtesë. Mund ta shihni nëse hapni Paletën e Kanaleve. Kanali quhet kanal maskë, ose kanal alfa. Mund të kryeni disa veprime me këtë kanal, për shembull, të turbulloni skajet e zonës së bardhë. Theksoni një kanal dhe zgjidhni nga menyja Filter - Blur - Gaussian Blur
. Skajet e zonës së ngjyrosur në imazh nuk do të jenë më aq të mprehta. Dhe nëse e shikoni përsëri maskën duke klikuar në ikonën e maskës së saj në paletën e shtresave dhe në të njëjtën kohë duke klikuar Alt, atëherë do të shihni se në skajet e ngjyrës së bardhë është shfaqur ngjyra gri. Ngjyra gri në maskë e bën shtresën e sipërme të tejdukshme. Sa më e errët të jetë ngjyra, aq më transparente është shtresa.
Tani anuloni turbullimin Gaussian nëpërmjet menysë Redaktimi - Anulo , në mënyrë që skajet e zonës së ngjyrosur në imazh të bëhen përsëri të qarta. Tani le të bëjmë një kornizë.
Klikoni dy herë në të djathtë të emrit të shtresës për të hapur dritaren Stili i shtresave. Zgjidhni një artikull Goditja në tru, dhe filloni ta redaktoni. Zgjidhni ngjyrën e bardhë të goditjes. Bëjini kufijtë më të trashë dhe vendosni pozicionin brenda në mënyrë që qoshet të jenë të mprehta. Gjithashtu zgjidhni Hije, dhe rregulloni parametrat e tij, për shembull, ndriçimi 135 gradë, madhësia 20 dhe kompensimi 40.
Tani zgjidhni shtresën e sfondit, shkoni te Imazhi - Rregullimet - Shkëlqimi/Kontrasti , dhe rrisni ndriçimin.
Do të merrni një foto mjaft interesante. Mbetet vetëm që të bashkohen të gjitha shtresat në një duke klikuar me të djathtën mbi emrin e shtresës dhe duke zgjedhur komandën Flatten. Dhe ruani imazhin në formatin JPG.
Maska e shpejtë në Photoshop
Ky është një modalitet operimi në të cilin mund të kaloni duke klikuar ikonën përkatëse në fund të shiritit të veglave. Ikona duket si një rreth i bardhë në një drejtkëndësh gri. Ju gjithashtu mund të shtypni tastin P, i cili është një ndërrim midis modalitetit normal dhe modalitetit të maskës së shpejtë.
Zgjidhni çdo zonë të imazhit në modalitetin normal dhe kaloni në modalitetin e maskës së shpejtë. Ajo që nuk përfshihet në zonën e përzgjedhur është e mbushur me ngjyrë të kuqe të tejdukshme. Ky është mënyra e paracaktuar për maskën e shpejtë në Photoshop. Për të ndryshuar modalitetin, klikoni dy herë në ikonën e maskës së shpejtë dhe në kutinë e dialogut që shfaqet, ndryshoni cilësimet në disa të tjera, për shembull, bëni parametrin Shfaq zonat e theksuara me ngjyra .
Me anë të ikonës së maskës së shpejtë në shiritin e veglave mund të përcaktoni se çfarë do të fshehë maska - shtresa aktuale në zonat e zgjedhura ose ato të pazgjedhura. Nëse rrethi është gri në një sfond të bardhë, maska do të fshehë zonat e zgjedhura nëse rrethi është i bardhë në një sfond gri, maska do të fshehë zonat e pazgjedhura. Në varësi të nevojave tuaja, do të përdorni modalitetin që ju nevojitet.
Ashtu si me maskën, kur kaloni në modalitetin e maskës së shpejtë, një kanal alfa do të shfaqet në paletën e kanaleve.

Tani anuloni modalitetin e maskës së shpejtë, hiqni përzgjedhjen, zgjidhni mjetin Furçë, dhe vendosni ngjyrat në paletën e shtresave në bardh e zi. Pas kësaj, klikoni dy herë në ikonën e maskës së shpejtë dhe zgjidhni Trego zonat e zgjedhura me ngjyra në kutinë e dialogut. Aktivizo modalitetin e maskës së shpejtë. Tani provoni të pikturoni me një furçë të zezë. Në vend të të zezës, do të shihni të kuqe - ngjyrën e maskës. Ju mund të përdorni një gomë të bardhë për të hequr tepricën nga ajo që keni vizatuar.
Pas vizatimit, fikni modalitetin e maskës së shpejtë dhe do të shihni zonën e zgjedhur ku ishte ngjyra e kuqe. Kështu, duke vizatuar në modalitetin Quick Mask, mund të zgjidhni atë që ju nevojitet, dhe me shumë saktësi. Përveç kësaj, ju mund të vizatoni jo me të zezë, por me gri, dhe më pas zgjedhja do të jetë e pjesshme.
Video se si të aplikoni një maskë në Photoshop për të krijuar një imazh me një kornizë
Ju mund të merrni informacion më të detajuar në seksionet "Të gjitha kurset" dhe "Shërbimet", të cilat mund të aksesohen përmes menysë së sipërme të faqes. Në këto seksione, artikujt grupohen sipas temës në blloqe që përmbajnë informacionin më të detajuar (për aq sa është e mundur) për tema të ndryshme.
Ju gjithashtu mund të abonoheni në blog dhe të mësoni për të gjithë artikujt e rinj.
Nuk do të zgjasë shumë. Thjesht klikoni në linkun e mëposhtëm:
Nëse preferoni të personalizoni apo edhe të krijoni përzgjedhje duke lyer me furçë, nuk ka problem. Në fakt, ju mund të krijoni një përzgjedhje nga e para duke përdorur këtë metodë. Shkoni te modaliteti dhe do të zbuloni se të gjitha mjetet e pikturës së Photoshop-it (madje edhe filtrat) janë gati për t'ju ndihmuar të rregulloni përzgjedhjen. Kjo mënyrë ju lejon të punoni në zonën e zgjedhur duke përdorur pothuajse çdo mjet që dëshironi.
Për të shkuar te maska, klikoni butonin në fund të shiritit të veglave, i cili duket si një rreth i gdhendur në një katror, ose shtypni tastin Q Kjo do të kontrollojë nëse keni një përzgjedhje aktive. Nëse po, Photoshop do të vendosë një mbivendosje të kuqe për gjithçka përveç saj (nëse jo, nuk do të shihni asnjë ndryshim). Ky dizajn me ngjyra e bën më të lehtë modifikimin vizual të përzgjedhjes duke përdorur vizatimin.
- Zgjedhni një pjesë të përzgjedhjes, me fjalë të tjera, për të shtuar një zonë në maskë dhe më pas lyeni atë zonë.
- Zgjeroni përzgjedhjen duke ngjyrosur atë që dëshironi të shtoni në të bardhë (mund t'ju duhet të shtypni tastin X për të ndërruar treguesit e ngjyrave).
- Krijoni një përzgjedhje me tehe të buta ose të tejdukshme duke e ngjyrosur atë gri. Për shembull, lyerja me gri në 50 për qind (ulni errësirën e penelit të zi në 50 për qind në panelin e veglave) do të krijojë një përzgjedhje gjysmë transparente.
Një efekt i ngjashëm mund të krijohet duke lyer me një furçë të butë me qime. Të gjitha truket e zakonshme me veglat dhe dokumentet funksionojnë në modalitetin e maskës së shpejtë: mund të zmadhoni ose zvogëloni duke shtypur Ctrl++ ose Ctrl+-. Shtypni dhe mbani shtypur "Spacebar" për të lëvizur rreth dokumentit sapo të zmadhoni dhe përdorni ndonjë nga mjetet e përzgjedhjes. Edhe mjetet dhe puna në këtë mënyrë. Ju gjithashtu mund të mbushni të gjithë maskën ose përzgjedhjen me të zezë ose të bardhë. Për të krijuar skaje interesante, mund të aplikoni filtra në këtë modalitet, ose të përdorni mjetin Gradient të vendosur në një gradient bardh e zi për të krijuar një efekt të pangopur.
Kur të keni mbaruar me rregullimet, shtypni tastin Q për të dalë nga modaliteti i maskës, gjë që do të shkaktojë shfaqjen e "milingonave marshuese" në mënyrë që të mund të shihni përzgjedhjen që sapo modifikuat.
Le të shohim një shembull të përdorimit të modalitetit.
1. Hapni imazhin që dëshironi të zgjidhni. Në maskë, siç e shihni, ka një hije që nuk na nevojitet. Le të përpiqemi ta heqim qafe.
2. Zgjidhni sfondin tonë të argjendtë duke përdorur mjetin. Shohim që hija është theksuar në mënyrë të pandashme bashkë me maskën tonë.

3. Shkoni te modaliteti i maskës së shpejtë. Photoshop do të lërë përzgjedhjen me ngjyrë të plotë (në këtë rast, argjend) dhe do të vendosë një shtresë të kuqe mbi gjithçka tjetër. Tani mund ta pastroni shpejt hijen. Përdorni grupin e veglave të furçave për të lyer me të zezë ose të bardhë.

4. Kur të keni mbaruar heqjen e hijes, dilni nga kjo mënyrë duke klikuar në ikonën e maskës në shiritin e veglave ose duke shtypur tastin Q Do të shihni përzgjedhjen e redaktuar të shënuar me "milingona marshimi".


Ndryshimi i ngjyrës së maskës së shpejtë
Pse maska e shpejtë është e kuqe? A mund ta ndryshoj ngjyrën në një tjetër? Dhe pse, kur maska aktivizohet, ajo nxjerr në pah zonat e pazgjedhura? A mund të zgjedh zonat e theksuara në vend të tyre?
Së pari, pak histori: është e kuqe si parazgjedhje, ashtu si ekuivalenti i saj në botën reale, filmi i kuq i kamuflazhit, i cili erdhi në fletë si letër. Shumë kohë më parë, para shpikjes së paraqitjes së kompjuterit, kjo plastikë e kuqe u pre me thika X-Acto dhe u vendos mbi pjesë të imazhit që duheshin fshehur. Për shkak se makinat e shtypit nuk reagonin ndaj plastikës, fragmentet e imazhit të mbuluara prej saj nuk u shfaqën në botimin e printuar. Ishte një mashtrim i zoti në atë kohë.
Teknologjia e printimit ka bërë një rrugë të gjatë që atëherë - nuk keni nevojë për thika X-Acto kur keni Photoshop.
Dhe meqenëse jeni duke punuar me printera modernë dhe jo me shtypshkronja të modës së vjetër, nuk keni nevojë të përdorni një maskë të kuqe dhe mund ta ndryshoni ngjyrën në çfarëdo që dëshironi (që ju vjen në ndihmë kur zona që po përpiqeni të theksimi përmban të kuqe). Pra, nëse mbivendosja e kuqe nuk ju përshtatet, me mjetin Quick Mask të aktivizuar, klikoni dy herë mbi butonin me rrethin e gdhendur në katror në fund të shiritit të veglave. Në kutinë e dialogut Options që hapet, klikoni në treguesin e ngjyrave dhe zgjidhni çdo ngjyrë që ju pëlqen nga paleta që shfaqet. Ju gjithashtu mund ta bëni mbivendosjen pak a shumë intensive duke ndryshuar cilësimin e Opacity në këtë kuti dialogu.
Dhe mund të përdorni Quick Mask për të shënuar zonat e zgjedhura në vend të atyre të pazgjedhura. Hapni kutinë e dialogut Options dhe vendosni çelësin në grupin Color Indicats në Zonat e zgjedhura dhe më pas klikoni OK.
Nëse vëreni një gabim në tekst, zgjidhni atë dhe shtypni Ctrl + Enter. faleminderit!
Maska e shpejtë në Photoshop.
Përshëndetje të dashur lexues, sot do t'ju tregoj se si ta përdorni këtë mënyrë për të prerë bukur një objekt të çdo forme gjeometrike nga çdo fotografi.
Me ndihmën e njohurive të marra, jo vetëm që mund ta vendosni shpejt veten pranë çdo personi të famshëm, por edhe të preni lule të bukura, flutura ose imazhe të kafshëve të egra për disa nga idetë tuaja krijuese në përpunimin e fotografive.
Pasi të keni zgjedhur foton që ju nevojitet, e cila do të përshkruajë objektin që ju nevojitet, hapeni atë në Photoshop duke zvarritur thjesht shkurtoren me figurën në zonën e punës së programit.
Tani zgjidhni mjetin Magic Lasso Tool nga butoni i mjeteve të ndryshme të përzgjedhjes dhe kaloni me kujdes rreth perimetrit të objektit që dëshironi. Natyrisht, përzgjedhja nuk do të jetë aspak ajo që ju nevojitet, nuk do të shkojë rreptësisht përgjatë konturit në të gjitha vendet e objektit të zgjedhur, dhe në disa vende do të presë pjesë të imazhit të zgjedhur. Nuk ka asgjë të keqe me këtë, të gjitha këto defekte do të korrigjohen duke përdorur modalitetin.
Tani klikoni në butonin e modalitetit "Maska e shpejtë" ose thjesht shtypni shkronjën " në tastierë P”.
Pas këtij manipulimi, e gjithë hapësira rreth objektit të zgjedhur duhet të marrë një nuancë të kuqe të tejdukshme.
Klikoni dy herë në butonin e modalitetit të maskës së shpejtë dhe zgjidhni "Zonat e zgjedhura" në kutinë e dialogut që hapet.
Si rezultat, objekti që zgjidhni duhet të bëhet i kuqërremtë dhe pjesa tjetër e figurës do të pikturohet me të njëjtat ngjyra.
Kur modaliteti është aktivizuar, ju keni vetëm dy ngjyra në dispozicion në paleta - bardh e zi. Nëse zgjidhni të zezën, furça do të lyejë me një nuancë të kuqërremtë nëse zgjidhni të bardhë, atëherë nuanca e kuqërremtë do të hiqet. Për të ndryshuar ngjyrën, duhet të shtypni butonin "" në tastierën tuaj. D" (e zezë) ose " X" (e bardhë).
Zgjidhni madhësinë e furçës në mënyrë që të jetë e përshtatshme për ju të punoni me figurën dhe lyeni zonën e maskës ku mungon dhe fshijeni atë ku është e panevojshme.
Pas një lloj "vizatimi", kur maska shtrihet ekskluzivisht në foton që ju nevojitet, dilni nga modaliteti "Maska e shpejtë" duke shtypur butonin " P” ose ikonën përkatëse në shiritin e veglave. Si rezultat, imazhi do të zgjidhet në mënyrë rigoroze përgjatë konturit.
Për të hequr sfondin, do të duhet të përmbysni përzgjedhjen - shtypni shkurtoren e tastierës Shift +Ctrl +I.
Vizualisht, asgjë nuk do të ndryshojë në imazh, thjesht tani kur shtypni butonin Fshi, nuk do të zhduket lulja ose personi që keni zgjedhur, por sfondi përreth.
Tani ju keni në dispozicion imazhin e dëshiruar, të cilin mund ta fusni në kolazhe të ndryshme të bëra vetë.
Modaliteti Maskë e shpejtë(Quick Mask) është një nga mjetet më të mira të përzgjedhjes në Photoshop. Unë e përdor atë gjatë gjithë kohës kur krijoj dhe modifikoj përzgjedhje, dhe kur vlerësoj cilësinë dhe saktësinë e përzgjedhjeve të krijuara duke përdorur mjetet standarde të përzgjedhjes të diskutuara më parë në këtë kapitull. Me pak fjalë, modaliteti i maskës së shpejtë ju lejon të shihni se cilat zona të një imazhi janë aktive (të zgjedhura) dhe cilat janë joaktive (të pazgjedhura) falë mbivendosjes transparente. Modaliteti i maskës së shpejtë është shumë fleksibël dhe funksional; ju lejon të aplikoni shumë mjete dhe filtra përzgjedhjeje; Për më tepër, maska e shpejtë mund të ruhet si një kanal alfa për përdorim në të ardhmen. Fatkeqësisht, shumë njerëz e konsiderojnë modalitetin Quick Mask si një mjet për fillestarët dhe hobiistët, por kjo nuk është e vërtetë: modaliteti Quick Mask ka shumë përdorime.
BufT Përpara se të filloni të përdorni modalitetin Quick Mask në ushtrimet e mëposhtme, sigurohuni që cilësimet Quick Mask të jenë vendosur në cilësimet e paracaktuara. Për ta bërë këtë, mund të klikoni dy herë në ikonën e majtë Maskë e shpejtë(Maska e shpejtë) në paletën e mjeteve. Sigurohuni
është se vlerat e parametrave të specifikuara në
oriz. 2.52.
Oriz. 2.52.
Opsionet standarde të modalitetit të maskës së shpejtë
Le të fillojmë me zonën e zgjedhur
Pasi të keni krijuar përzgjedhjen tuaj fillestare duke përdorur mjetin standard të marquee, klikoni Maskë e shpejtë(Maska e shpejtë) nën ikonën e zgjedhësit të ngjyrave në paletën e mjeteve; Përndryshe, thjesht mund të shtypni tastin
. Photoshop do ta shfaqë imazhin duke përdorur një mbivendosje transparente të kuqe (e cila mund të krahasohet me një film të pastër mbrojtës) mbi zonat joaktive të imazhit. Si rezultat, vetëm zonat e zgjedhura do të jenë të disponueshme për modifikim. Ju lutemi vini re se "milingonat marshuese" zhduken. Në modalitet

Quick Mask ju lejon të modifikoni dhe rregulloni zonat e zgjedhura pa frikë se mos i zgjidhni aksidentalisht. Megjithatë, më e mira nga të gjitha, mund të shihni se cilat zona janë të theksuara dhe cilat jo, dhe përdorni bardh e zi për të krijuar përzgjedhje shumë të sakta.
Ndarja e elementeve të imazhit
Në shembullin tjetër duhet të ndajmë një fletë të vogël nga sfondi.
1. Zgjidhni fletën duke përdorur mjetin Lasso magnetike(Magnetic Lasso) ose krijoni një përzgjedhje fillestare duke përdorur mjetin Shkop magjik(Shkopi) (oriz, 2,53).
2. Shtypni tastin për të shkuar
në modalitetin e maskës së shpejtë (Fig. 2.54). Të gjitha zonat që janë të fshehura nën mbivendosjen e kuqe janë joaktive, që do të thotë
nuk është theksuar. Të gjitha fushat e tjera janë aktive, që do të thotë se ato janë të theksuara.

Oriz, 2,53.
Filloni duke krijuar një përzgjedhje fillestare
3. Për të ndarë më tej fletën nga trotuari, pastroni zonat e zgjedhura të trotuarit me një furçë të zezë. Në këtë rast, një furçë e fortë përdoret për të imituar skajet e mprehta të një gjetheje. Duke punuar në zonat e imazhit me një furçë të zezë, ju i zbritni ato nga zona e zgjedhur.
4. Nëse keni nevojë të shtoni zona të reja në zonën e përzgjedhur, lyeni sipër tyre me një furçë të bardhë. Për shembull, zmadhoni pjesën e poshtme të gjethes së gjethes. Lyejeni atë me një furçë të bardhë të fortë me tejdukshmëri 100%. (Fig. 2.55).
Oriz, 2,54.
Shkoni në modalitetin e maskës së shpejtë

Oriz. 2,55.
Ndryshoni maskën e shpejtë duke lyer me penela bardh e zi
5. Pasi të keni marrë zonën e zgjedhur siç pritej, shtypni përsëri tastin . Photoshop konverton një maskë të shpejtë në një përzgjedhje aktive (Fig. 2.56), pas së cilës imazhi i fletës mund të futet në një imazh tjetër.
BufT Pas hyrjes në modalitetin e maskës së shpejtë, Photoshop vendos ngjyrat e paracaktuara (e bardha dhe e zeza kryesore
sfond). Gjatë funksionimit, mund të shtypni tastin<Х>për të vendosur ngjyrën e planit të parë në të zezë dhe ngjyrën e sfondit në të bardhë. Për të ulur madhësinë e furçës, përdorni çelësin<[>, dhe për të rritur<]>.


Oriz. 256.
Goditja e tastit ju lejon të dilni nga modaliteti i maskës së shpejtë dhe të aktivizoni zonën e zgjedhur
Në këtë mësim do të shikojmë një koncept të tillë si.
Ajo shkakton shumë vështirësi për shumë njerëz, sepse... ata thjesht nuk e kuptojnë thelbin e këtij mjeti.
Tani do të përpiqemi ta analizojmë në detaje këtë instrument unik.
Ka disa lloje maska në photoshop: maskë e shpejtë me mjetin BRUSH, maskë e shpejtë me mjetin Gradient, maskë me shtresa dhe maskë prerëse.
MASK e shpejtë në Photoshop duke përdorur mjetin BRUSH.
![]() ndihmon në krijimin e përzgjedhjeve cilësore duke përdorur mjete të tilla si furçë, laps dhe gradient.
ndihmon në krijimin e përzgjedhjeve cilësore duke përdorur mjete të tilla si furçë, laps dhe gradient.
Për të vendosur modalitetin maskë e shpejtë, duhet të kaloni në ngjyrat bardh e zi në paleta (siç tregohet në figurë), më pas klikoni në butonin maskë e shpejtë(rrethohet në të kuqe në figurë).
 Më pas marrim mjetin furçë, shkoni te cilësimet e tij dhe vendosni fortësinë në 100%, vendosni diametrin në atë që na përshtatet më shumë.
Më pas marrim mjetin furçë, shkoni te cilësimet e tij dhe vendosni fortësinë në 100%, vendosni diametrin në atë që na përshtatet më shumë.
Gjithashtu, vendosni cilësimet e veglës së furçës në 100% errësirë dhe presion 100%.
Tani duhet të përdorim mjetin maskë e shpejtë në photoshop ndani qenin nga sfondi.
 . Për ta bërë këtë, ne fillojmë të pikturojmë me kujdes qenin.
. Për ta bërë këtë, ne fillojmë të pikturojmë me kujdes qenin.
Maskë do të lyejë me një ngjyrë të kuqe transparente.
Për ta bërë atë më të përshtatshëm për ne, ne mund ta zmadhojmë imazhin.
Nëse papritmas, aksidentalisht kemi arritur të shkojmë përtej skajeve të objektit tonë të zgjedhur, duhet të kalojmë në të bardhë në paletën e mjeteve dhe të lyejmë mbi zonën e tepërt të zgjedhur, d.m.th. korrigjojmë gabimin tonë. Siç e dimë tashmë, mjeti paleta ndodhet sipër instrumentit maskë- këto janë dy sheshe (si parazgjedhje, bardh e zi).
Për të kaluar shpejt midis ngjyrave në paletën e veglave (midis të zezës dhe të bardhës), mund të përdorni " X» në tastierë (paraqitja në anglisht duhet të aktivizohet në tastierë!).
Leshi i qenit del jashtë në disa vende (këto mund të jenë edhe qimet e një personi). Në raste të tilla, është më mirë të zvogëloni ngurtësinë e furçës në cilësimet e saj - furça do të lyejë me një maskë të tejdukshme. Ju gjithashtu mund të zvogëloni pak errësirën (e vendosur në cilësimet e veglave furçë). Përzgjedhja në këtë rast nuk do të jetë e qartë, por disi e turbullt dhe do t'i japë efektin e gëzofit palltos (flokut).
 E pikturoi qenin tonë.
E pikturoi qenin tonë.
Nuk e theksova qenin me shumë kujdes, më fal - isha me nxitim. Por përpiqu më të mirën.
Tani kalojmë në modalitetin normal - shtypni përsëri mjetin maskë e shpejtë në photoshop. Në modalitetin normal, imazhi ynë do të duket kështu (shiko foton në të majtë) - theksohet ajo që nuk u mbulua nga maska.
 Më pas duhet të përmbysim imazhin në mënyrë që të zgjidhet qeni dhe jo sfondi. Për ta bërë këtë, shtypni në tastierë Shift+Ctrl+I ose MENU - ZGJEDHJE - INVERSION.
Më pas duhet të përmbysim imazhin në mënyrë që të zgjidhet qeni dhe jo sfondi. Për ta bërë këtë, shtypni në tastierë Shift+Ctrl+I ose MENU - ZGJEDHJE - INVERSION.
Tani kemi zgjedhur qenin dhe mund të bëjmë gjithçka që na nevojitet me të, për shembull, ta zhvendosim në një sfond tjetër. Për ta bërë këtë, zgjidhni mjetin duke lëvizur dhe tërhiqeni qenin në një sfond tjetër.
![]() Rreth mjetit duke lëvizur në photoshop Ju gjithashtu mund të lexoni këtë artikull: .
Rreth mjetit duke lëvizur në photoshop Ju gjithashtu mund të lexoni këtë artikull: .
MASK e shpejtë në Photoshop duke përdorur mjetin GRADIENT.
Duke përdorur gradient në photoshop Ju mund të krijoni një efekt zbehje.
Le të shkojmë në mjet gradient, vendosni paletën në ngjyra bardh e zi (si në shembullin me mjet furçash, diskutuar më lart).
Sigurohuni që të siguroheni që në cilësimet e mjetit gradient në photoshop Ngjyrat variojnë nga e zeza në të bardhë. Nëse nuk është kështu, klikoni në gradientin e përshkruar në kornizën e kuqe në figurën më poshtë dhe zgjidhni atë të duhurin:
Ne e lëmë modalitetin normale dhe opaciteti 100%.
Shkoni në modalitetin e maskës së shpejtë dhe ekzekutoni gradient:
 kam shpenzuar gradient siç tregohet në figurë me një shigjetë të verdhë.
kam shpenzuar gradient siç tregohet në figurë me një shigjetë të verdhë.
Vizatimi ynë është i mbuluar me një film të kuq, i cili do të jetë i trashë nga njëra anë dhe gradualisht do të zhduket nga ana tjetër.
Kalojmë në modalitetin normal, d.m.th. fik modalitetin maskë e shpejtë në photoshop:

Më pas shtypni tastin Fshije në tastierë.
Çfarë mund të bëjmë?
Pjesa e djathtë do të fshihet, por do të fshihet gradualisht, duke lënë një zonë të vogël të imazhit të një ngjyre transparente.
Në përgjithësi, gjithçka është e thjeshtë dhe e qartë - eksperimentoni me maskën vetë duke përdorur mjetin gradient në Photoshop.
Mjeti LAYER MASK në Photoshop.
 Le të shohim se çfarë është.
Le të shohim se çfarë është.
Merrni shtresën e koteles dhe tërhiqeni mbi shtresën e perëndimit të diellit.
Tani duhet të heqim sfondin e bardhë nga shtresa e kotele, d.m.th. në mënyrë që kotelja të shfaqet në një sfond të ndryshëm - në një sfond me një muzg.
Për ta bërë këtë, ne shtypim butonin në shtresa maskë, siç tregohet në figurën më poshtë, dhe ne shtojmë një maskë vektori në shtresën e kotele:

 Pastaj zgjidhni mjetin furçë dhe filloni të fshini sfondin e bardhë nga shtresa e kotele.
Pastaj zgjidhni mjetin furçë dhe filloni të fshini sfondin e bardhë nga shtresa e kotele.
Maska me shtresa funksionon njësoj si maskë e shpejtë, d.m.th. Ne fshijmë me të zezën dhe rivendosim me të bardhë.
 Aktiv maskë me shtresa në paletën e shtresave shohim se ajo që kemi fshirë do të shfaqet me të zezë, d.m.th. nuk hiqet - thjesht fshihet nën një maskë shtrese.
Aktiv maskë me shtresa në paletën e shtresave shohim se ajo që kemi fshirë do të shfaqet me të zezë, d.m.th. nuk hiqet - thjesht fshihet nën një maskë shtrese.
CLIP MASK në Photoshop.
Kemi dy shtresa të mbivendosura njëra mbi tjetrën: shtresa e koteles është tërhequr zvarrë mbi shtresën e perëndimit të diellit.
Klikoni me të djathtën në shtresën e kotele dhe zgjidhni KRIJO MASKE KLIPI.
Çfarë do të ndodhë me ne?
Shtresa me kotelen për të cilën krijuam maskë refuzimi, do të shfaqet vetëm aty ku kryqëzon shtresën e poshtme, pra shtresën me perëndimin e diellit. Më lejoni të shpjegoj. Nëse, për shembull, shtresa me kotele është më e madhe në madhësi se shtresa me perëndimin e diellit, atëherë aplikoni në shtresën me kotele maskë refuzimi, kështu e barazuam, d.m.th. përshtatur në madhësi me shtresën e perëndimit të diellit.
Lexo edhe...
- Xhaketa për meshkuj - një klasik i stilit të meshkujve
- Bluzë e hapur me peplum
- Fustan pagëzimi me grep për vajza me diagrame dhe përshkrime Fustan pagëzimesh me grep për vajza nën 1 vjeç
- Ne thurim një dekoratë - një jastëk ngrohjeje për një çajnik Thur me grep një jastëk ngrohjeje për një përshkrim kukull çaji